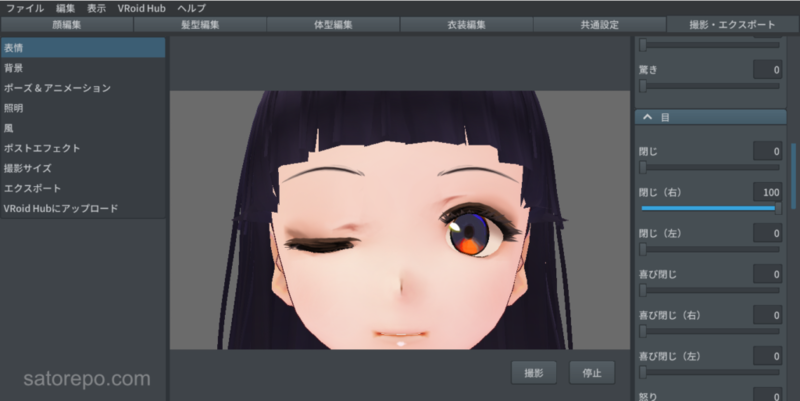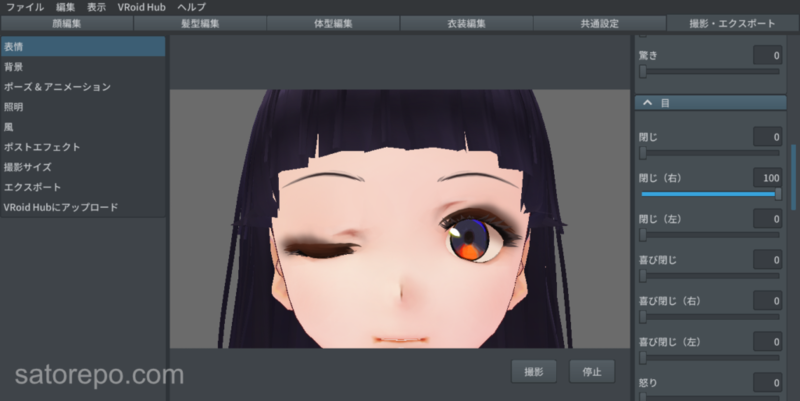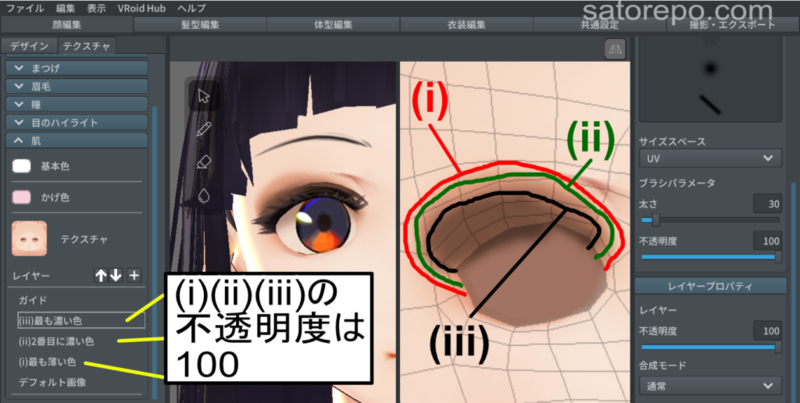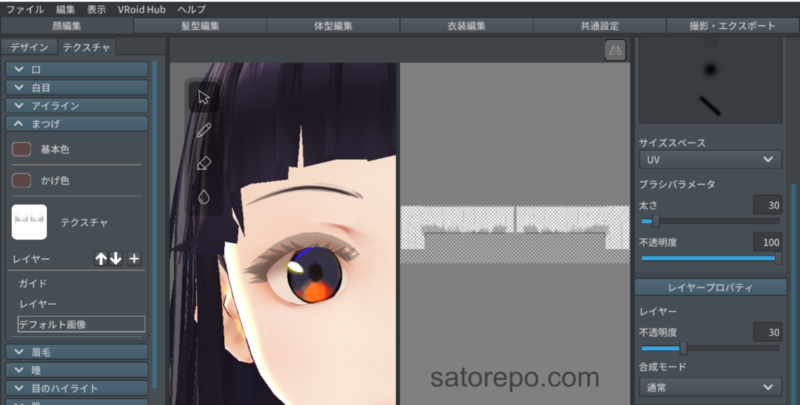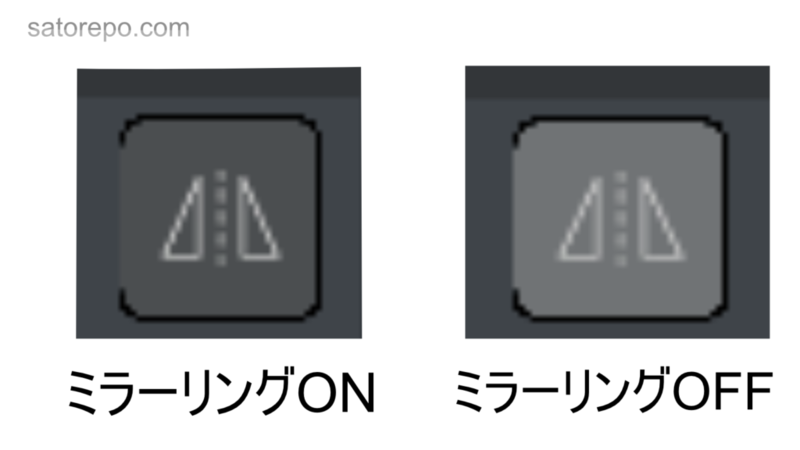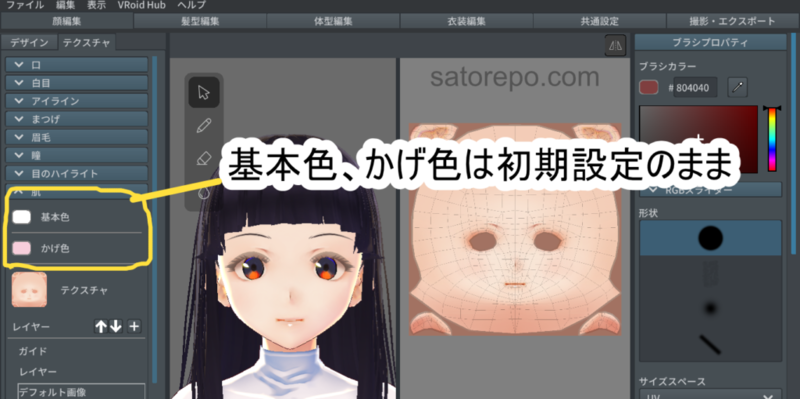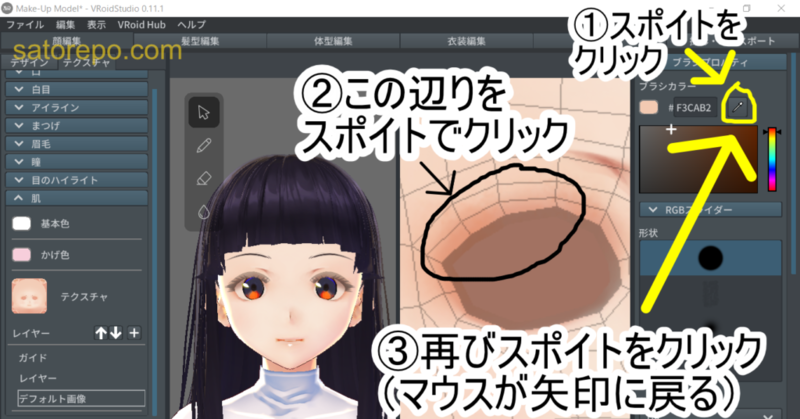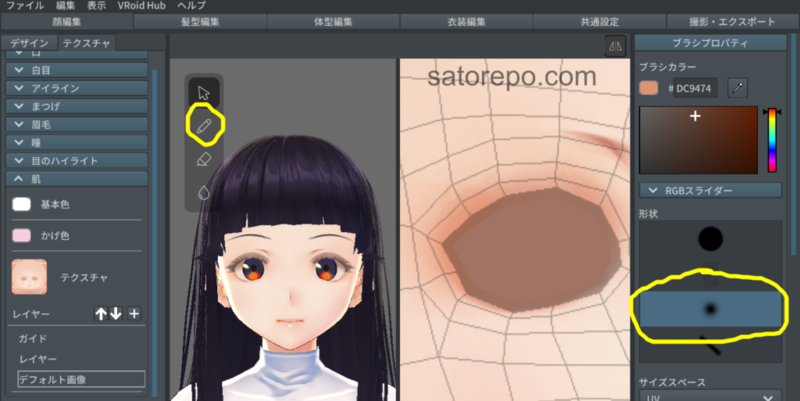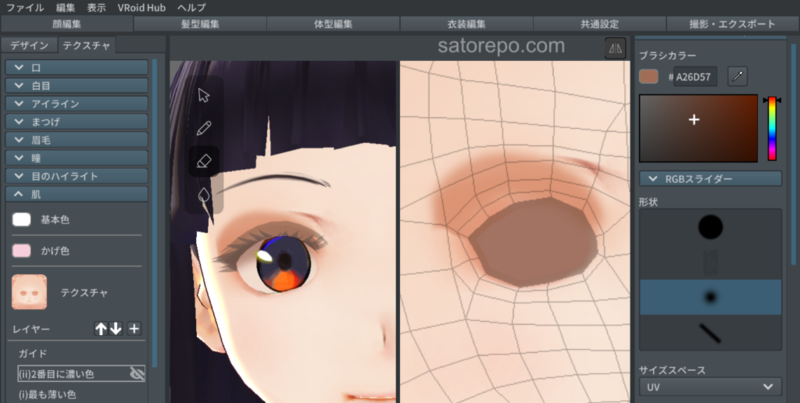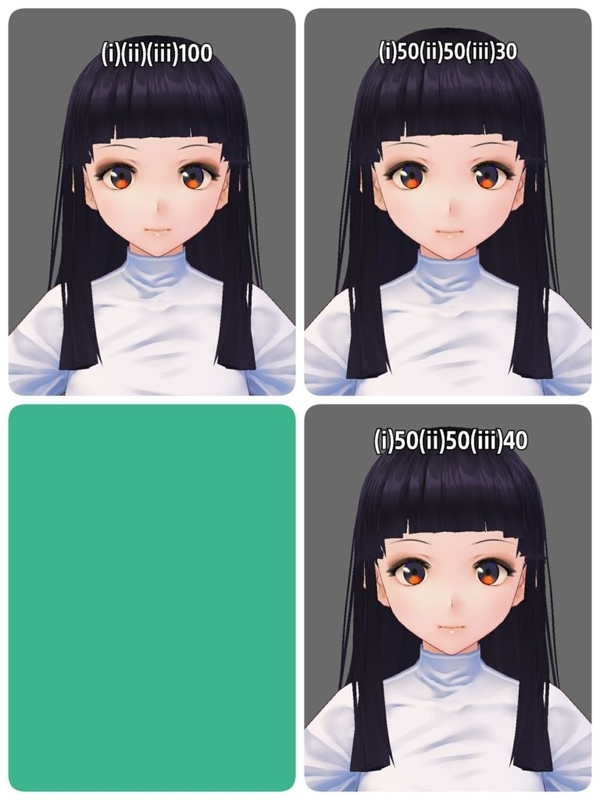この記事はVRoidStudioベータ版の使い方を解説しています。2021年10月31日以降にリリースされたVRoidStudio正式版(VRoidStudio v1.0以降)には対応していませんのでご了承下さい。

この記事ではVRoid女性モデルのアイシャドウの入れ方を解説します。
制作環境
Windows10
VRoidStudio v.0.11.1
マウス
ペンタブとペイントソフトは使っていません。
アイシャドウ・完成図
下の画像のような茶色いアイシャドウを入れます。(リムライト・陰影はオフ)
モデルはHairSample-femaleです(前髪は短くし、サイドの髪はなくしました)。
今回は肌テクスチャにシャドウを描く方法を紹介していますが、この方法だと目を閉じた時にシャドウがキレイに表示されません。
しかしシャドウは描きやすいので個人的には気に入っている方法です。(画像のリムライト・陰影はオフ)
反対に「アイライン」のレイヤーにシャドウを描くと目を閉じてもキレイに表示されますが、この方法だとシャドウがいまいち描きにくいです(私だけ?)
今回はこの描き方は紹介しませんが、後日別の記事で紹介できればいいなぁと思っています。(画像のリムライト・陰影はオフ)
事前説明
アイシャドウは下の画像の通りに入れます。
最も薄い色は(i) 赤で囲んだ部分
2番目に濃い色は(ii) 緑で囲んだ部分
最も濃い色は(iii) 黒で囲んだ部分
です。
※説明の為にレイヤーの不透明度はすべて100にしてあります。また、アイシャドウの入れ方はあくまでも一例です。
事前準備
1.リムライトと陰影を切る
画面上部の「共通設定」→画面左の「リムライト」→値をすべて0にする
共通設定→画面左の「陰影」→値をすべて0にする


テクスチャ(今回はアイシャドウ)制作の邪魔になるので、リムライトと陰影は事前に切っておきます。
※今回、私は切るのを忘れて作業してしまいました。よって、特に断りのない限りスクショにはリムライトと陰影が入っています。
※本記事内のサムネイル(最初の画像と同じ)ではリムライトと陰影を切っています。
皆さんは最初に切っておいて下さい。
2.まつ毛とアイラインの不透明度を下げる
不透明度を下げて半透明にすることで、まつ毛とアイラインとのバランスを見ながらシャドウを塗ることができます。
(まつ毛は不透明度30、アイラインは20にしました)
※作業しづらかったら非表示にしてもいいし、不透明度100のままの方が作業しやすければそれでもOKです。
3.ミラーリングをONにする
ONにすると一度に左右対称のアイシャドウが描けます。
シャドウ以外でも、瞳を描いたりチークを入れたりするときに使える便利機能です。
ONとOFFの違いはこんな感じです
4.「肌」→「レイヤー」の順にクリックする
5.基本色、かげ色はデフォルトのままにしておく
顔の肌の基本色は白(#FFFFFF)、かげ色は#F7CFDB(薄いピンク色)のままにしておきます。
基本色、かげ色ともに白にした場合の完成図は目次「7.完成>基本色・かげ色を白にした場合」に掲載しています。
アイシャドウの入れ方
通し番号:ES001
(今後、様々なアイシャドウを紹介していくつもりなので通し番号をつけました)
1.(i)の色を決める
1-1.肌の色をスポイトで取る
1-2.カラーパレットで十字ポインタの右斜め下をクリック
今回は#dc9474を選択しました。
2.ブラシを選択し、上まぶたに(i)の色を塗る
2-1.ブラシは「形状」の上から3番目のものを選ぶ
本記事では、今後も同じブラシを使い続けます。
2-2.上まぶたに色を塗る
ブラシの太さは60がオススメです。
間違えて塗ってしまった部分は消しゴムで消せます。
下の画像のように塗って下さい。
目の中にブラシが入っても反映されません
下の画像のように、目の中にブラシで線を描いてしまっても反映されません。
はみ出すのを恐れずに思い切り塗りましょう

3.(ii)の色を決め、上まぶたに塗る
ブラシの種類は(i)と同じ。
色は十字キーの真下をクリックしました。

ここでは#a26d57を選択しました。
ブラシの太さは60
新規レイヤーを(i)レイヤーの上に作り、下の画像のように塗っていきます

(ii)だけを表示させたらこんな感じです。

4.(iii)の色を決めて、上まぶたに塗る
カラーコードは#734d3c(ii)と同様、十字キーの真下をクリックしました
ブラシの太さは、下書き線は30、塗りつぶしは50で行いました。
新規レイヤーを(ii)レイヤーの上に作り、下の画像のように塗っていきます。
(下書き線 太さ30)

((i)と(ii)を非表示にしたとき)

(太さ50のブラシで塗っていく)

((iii)完成)

((i)と(ii)を非表示にしたとき)

5.まつ毛とアイラインの不透明度を100に戻す
アイライン:基本色は(iii)と同じ#734d3c、かげ色は#402b22に設定。
まつ毛:基本色は#5e4645、かげ色は#3e2f2fに設定。

6.各レイヤーの不透明度を下げる
このままだとシャドウが濃すぎるので、不透明度を下げて程よい薄さにします。
オススメの不透明度
(i)は不透明度40~50
(ii)は50
(iii)は30~70
(iii)を30~40にすると薄化粧、60~70にすると濃いめのメイクになります。
(以降の画像のリムライト・陰影は切っています。数字は不透明度)

※「夜間モード」のON・OFFによって色の見え方が異なります
私はWindows PCの「夜間モード」を使用しているのですが、「夜間モード」のONとOFFで色の見え方が異なります。
夜間モードをOFFにした方が、同じ不透明度でもシャドウがよりはっきり見えます。
そういう訳で、夜間モードONで見た時はちょうどいい濃さでも、OFFにしてVRoidのスクショを表示させたら「なんかケバい・・・」ってなりました。
皆さんも夜間モードのONとOFFを切り替えてVRoidのスクショを見比べてみることをお勧めします。
不透明度を調節してみた結果
不透明度を調節してみたのですが、以下のようになりました。
○:ちょうどいい感じ △:ちょっと濃い(あるいは薄い)けど問題はない ×:濃すぎる(薄すぎる)ので使えない
上に書いた「オススメの不透明度」:夜間モードON・OFFともに○
不透明度(i)(ii)(iii)100:夜間モードON・OFFともに×
不透明度(i)(ii)が60以上だとONでは△(やや濃く見える)
不透明度(iii)が30以下だとOFFでは△(やや薄く見える)
夜間モードのONとOFFを切り替え、上の不透明度別の画像を見比べてみることをおすすめします。
7.完成
(リムライト・陰影はオフ)

基本色・かげ色を白にした場合
リムライトと陰影は切っています。
不透明度は(i)40, (ii)50, (iii)30

【おまけ】今回使ったアイシャドウカラーをパレット風にしてみました。
色選びに迷ったら下の画像を使ってみて下さい。